Troubleshooting Blue Screens
WindowsWindows 95 brought us great new features. It created the modern interface Windows XP is still based on. It gave us the first, useable graphical user interface which actually made sense, (sorry Apple, your still yet to get there!), and it also gave us one other new thing which has stuck with computer users to this day… Blue screens.
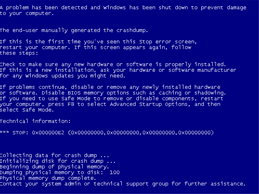
Blue screens (also known as Blue Screens of Death, or BSOD) are screens of evil, they are created from the deep depths of Windows Hell when something goes wrong. Windows 95 was the first to bring them to light, as Windows users all across the land were greeted with the blueness of bluey like blue which caused seizures in the most serious of cases.
They also left those who deal with them on a daily basis a little bit bitter.
Technically, blue screens are caused when the operating system cannot perform a function due to some serious hardware or software error. Therefore, a blue screen can indicate a serious fault in either hardware or software. However it’s important to note the difference in which Windows displays blue screens as different versions of Windows have different habits.
In the Beginning
Windows 95 blue screened for everything. You could probably divide by zero using calc.exe and it would blue screen, but that was Windows 95’s way of handling things. Luckily, operating systems such as Windows XP have been tuned to deal with it’s problems more head on, in the form of wizards, popup bubbles and other various forms of error-handling, therefore, blue screens in Windows XP are far more easier to trace then any other version of Windows.
Windows 98 and Windows ME never changed anything when it came to BSOD. They just got more common and less descriptive. Installing Windows 98 over MS-DOS 7.0 always caused a VFAT initialisation failure, and then a Protected Mode error. The information provided on Microsoft’s website only proved Microsoft had coded those errors to happen in response to over a thousand different events, therefore making it near impossible to detect the cause. Fortunately, those days are behind us.
So what to do with Windows 95, 98, and ME blue screens?
Simple. Upgrade. If your machine can’t handle it, upgrade that. It’s too much hassle trying to get these older operating systems to work. They were flawed by design and the updates\patches only make them worse. Microsoft finally accepted this with the release of Windows 2000, a somewhat stable operating system, and cut support for Windows 95, soon to be Windows 98. The latest, most trouble free OS is Windows XP. I recommend moving to that.
But I’m using XP and its still blue screening!
It’s true. XP is not perfect, but it’s certainly a step forward from older operating systems. The rest of this guide focuses on fixing blues screens in Windows XP. Boot up or Random.
In my early days, I used to search through millions of web pages looking for information on the error im receiving, some came close, but none ever had the exact error I was looking for. That’s why in this guide, I’m not going to list every single error you can receive, it’s too frustrating to read a guide and realise it does not cover your problem. So consider this a blanket cover for all the major blue screen errors. Since the last resort for fixing them is to format your machine, chances are - if you follow this guide, you’ll get it fixed, but please note it’s impossible to fix every blue screen, sometimes you just have to accept it and live with one or two of them a month.
Blue screens happen at two stages of computers ‘on’ time, either on boot up, or randomly when you are working away, or when you do a certain thing (launch an application, save a file etc). Boot up blue screens are discussed below, and random\event driven BSOD’s are discussed afterwards.
Preventing Boot Up
If you say to any technician ‘I keep getting a blue screen’, they will reply ‘What have you changed recently?’. It’s a perfectly valid question, since if you have just installed more memory, chances are - your memory is damaged. That’s the simplest form of blue screen. Something’s added - it doesn’t work. It’s removed, it works. This rarely happens, but Window XP is very smart when it comes to hardware. So remember, the very first thing to do is:
- If you have installed any new hardware - remove it.
- If you have installed any new software - remove it
- If you have changed any major OS settings - change them back
Windows will most likely boot straight into its happy little environment, if the hardware is not present, Windows XP does not retain the drivers in its database, unlike Windows 95\98, and will use the previous software, or the default drivers. At that point you will need to check if the hardware is faulty (try another machine perhaps?) or determine if it’s designed to work on XP.
Boot up blue screens are extremely rare on XP, if you haven’t change a single thing, then it’s most likely something has broke.
XP will blue screen only if the major components are damaged - or the corresponding drivers are missing\damaged (remember, hardware needs software to run it). Examples are the Video Card, Memory, Processor or Hard disk, these are the bare devices of a machine, if anyone of them is damaged, Windows will still try to boot, just not very well.
The two main boot up errors ‘INACCESSABLE_BOOT_DEVICE’ and ‘UNMOUNTABLE_BOOT_DEVICE’ indicate a dead hard disk. You can still get the data off, however you will need to buy a new hard disk. Your machine will never be the same again.
Normal mode vs. safe mode
Windows XP has a mode called Safe Mode. It’s Windows XP, but without the 3rd party drivers, the applications loading up, it’s effectively a stripped down version of Windows XP. All your data is still there, and it won’t be touched, but you can use it to fix the problems causing Windows not to boot. To access safe mode, simply press F8 as soon as the ‘Please select an operating system to start’ option appears. You will then have the option to select ‘Safe Mode’ as an advanced start option. Don’t worry about all the text flying across the screen, that’s normal for Windows Safe Mode.
So what will safe mode tell us? Well for a start, if Windows boots OK without a blue screen, you know the hardware is OK. Windows will not be able to start period if there was a hardware fault, so a working safe mode tells us that there is a software issue preventing the normal windows booting. Good news! Your blue screen error shouldn’t cost you anything to fix!
If however, your machine blue screens when you launch safe mode, you have a serious problem. It’s still possible that Windows is corrupted, but more likely, a piece of hardware has died. You’ll need to consult a hardware diagnostic guide in order to successfully test your hardware, try removing memory sticks one at a time, or try a different video card. Many Windows blue screens happen because the hard disk is faulty and windows looses data half way through processing it. Luckily we have a boot failure guide which will help you diagnose more boot problems.
So your machine enters safe mode, the first thing that will happen (assuming you’ve already logged into Windows), is a nice little box reminding you that you are in Safe Mode. This box offers limited, but useful advice. Clicking no to the warning box will launch System Restore. System Restore is an application that does just that - restores your system to a previous point. Go careful with this, as it may remove data\applications installed since the last restore point was created. If however, you are aware of the risks, and wish to try restoring the machine to a point before the first blue screen happened. Click ‘No’. Otherwise, click ‘Yes’ to continue into Safe Mode.
Windows should load a hell of a lot quicker then usual. That’s because it’s only loading the minimal amount of drivers, applications and devices. As a result, some devices may not be available. If you’ve got this far, and the machine seems stable in Safe Mode, we can begin by finding the culprit.
Downsizing
Something is causing your machine not to boot normally, but it can boot fine with a minimal setup. Therefore, it’s time to start shrinking your operating system down to a simple install, removing the possibility of something going wrong. It takes a lot of reboots to see when it will start working, but trial and error is the biggest part of fault finding.
Begin by removing any external devices, such as USB devices, printers, scanners, modems, and other detachable things. Next, uninstall them from the operating system. To do this, right-click ‘My Computer’ and click ‘Manage’. The following window should load:
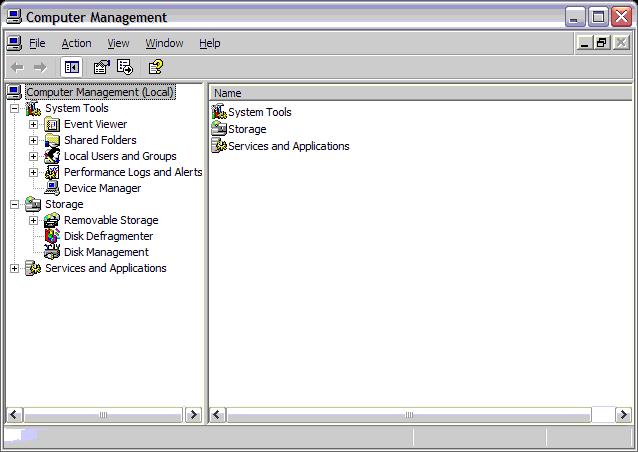
On the left hand pane, single-click ‘Device Manager. You will see your computers devices on the right hand pane. If for example, you installed a new network card, click the little ‘+’ next to ‘Network Adapters’, then right click the devices below that should match the model you installed, and click ‘Uninstall’. Repeat this process with any new hardware you have installed recently. You don’t need to remove devices you have unplugged, just uninstall devices you’ve recently installed.
Remember, if the hardware was physically installed in your machine, Windows may only successfully boot once, until it automatically installs it again. But at least you’ll know which hardware is causing the problem once it’s installed.
Although we’ve established it’s a software issue since the machine can boot into Safe Mode ok, we still need to remove the hardware because the software issue will most likely be the drivers running a certain piece of hardware. Don’t worry if this makes no sense, but removing the hardware will remove the software driving it.
One more thing to try is to uninstall the video card. Video cards are notorious for causing blue screens, simply use the process above to remove the device under ‘Display Adapters’. Also, use ‘Add\Remove Programs’ to uninstall any video driver software (anything ATI or NVIDIA), as well as Anti virus software which can sometime causes machines not to boot.
Once you’ve attempted to remove devices, and uninstall corresponding software, reboot the machine. Don’t press F8, and see what happens. If the error occurs again, read on, if however it works, then you need to start putting the hardware back one at a time, rebooting in between each. You will eventually find the hardware\software causing the error, and can then investigate the fault directly.
If you have removed anti-virus software, uninstalled the video drivers and any other hardware drivers you’re recently added, the chances are, your operating system is at fault. This is where Google comes in handy. If you have access to another machine, the blue screen will give you a little advice about the nature of the error. Some are very obvious, such as ‘INACCESSABLE_BOOT_DEVICE’, meaning of course, the hard disk is faulty, but others, especially ‘A Serious Error Has Occurred’, are somewhat less descriptive. Yet they all will give you information relating to the cause.
Boot Problems & Random: Our Friend Google...
Almost any error you encounter on a computer, you can be sure someone else has come across it before. Your blue screen will contain some small amount of English, type this into Google, and see what comes back. Among the top results, you should see 'support.microsoft.com', a site devoted to fixing problems, spend time looking through, and researching the error message. There should be detailed information about the specifics and technicalities regarding your problem.MSCONFIG.EXE
It’s rare, but some application could be trying to start up alongside Windows, gets confused and craps out. That’s when MSCONFIG.EXE comes in Handy. To access MSCONFIG, click ‘Start’ -> ‘Run’. Type ‘msconfig’, click ‘OK’. You will be presented with the following window:
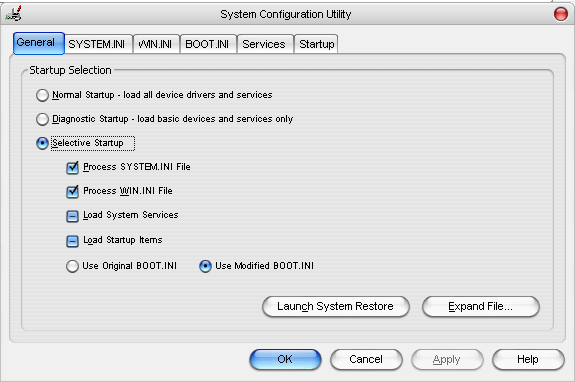
One of the options on the first screen is ‘Diagnostic Startup’. This option is similar to Safe Mode, in which it only loads the basic drivers and applications, but it’s still normal Windows. Click this option, then reboot. If your machine boots OK, you will then need to run MSCONFIG again, and use the ‘Services’ and ‘Startup’ tabs to selectivly re-enable programs and services. Eventually, the machine will blue screen again when you enable the offending item.
SFC.EXE
The last tool to try. If your blue screen happens on Boot, boot into safe mode, if it’s random, use safe mode as well, then click ‘Start’ -> ‘Run’. Type sfc /scannow, click ‘OK’. Windows will start performing a self check of all it’s system files and may prompt you to insert your Windows CD. SFC scans for corrupted system files and repairs\replaces them as needed. After the scan is complete, You wont get a report, SFC will just close. Reboot the machine and see if it performs any better.
Still no luck? Repair Windows
Now we get nasty. You’ll need a Windows XP Installation CD handy, simply pop it in, change the BIOS boot sequence to start from CD, and ‘press any key to boot from CD’.
The Windows installation CD will start to boot. The installation will detect an already installed Windows and ask if you want to repair it. To be honest, I’ve never really had much luck with this, as it simply only reinstalls the system files associated with windows, if the problem is caused by some other driver or application - then it won’t have any affect. Still it’s worth a try. Repairing Windows won’t destroy your data, but it will change the look and feel of Windows back to defaults, and you may need to reinstall some applications.
All else fails, Reinstall
There comes a time when blue screens just won’t die. This could be one of them. If you’re still experiencing problems by now, after checking the hardware, and removing apps, repairing windows etc, your problems will only grow over time. It may be best to back your data up using Safe Mode or removing your hard disk, and then format the drive.
The quickest way to remove everything and start again is to:
- Back up all your data
- Boot from Windows CD, Don’t repair Windows
- Install on partition, but quick format using NTFS
WARNING: THIS WILL DELETE ALL DATA ON YOUR MACHINE.
