Windows Home Server
WindowsHere at The Serpent we take home entertainment seriously, that’s why when Microsoft announced Windows Home Server back in January 2007, we naturally were curious.
The average home will probably have more Microsoft technology inside then most are willing to admit, if you include the handful of computers and laptops, maybe a windows smart phone, and of course the Xbox in the living room and bedrooms, that’s a lot of disparate data which in the Microsoft world – needs to be shared.
So along came Windows Home Server – Microsoft’s answer to managing all your home computing needs, ranging from simple computer backups, to sharing photos and music across multiple systems and platforms – a centralized server in the home is the latest vision.
Once our 120 day trial arrived, we were confused as to why three DVD’s turned up, Microsoft had provided us with:
- Windows Home Server installation DVD
- Windows Home Server Connector Software
- Home Computer Restore CD
Installation
We popped in the Windows Home Server installation DVD and got going. Instantly it had a Windows Server 2003 look and feel to it, though less ‘business’ like and more simplistic language were the obvious differences. The first lesson we learnt about Windows Home Server is that it requires a minimum of 65GB storage space!
After cramming a few more gigs into the system, installation was under way. We were hoping the 65GB of necessary space wasn’t solely for Windows Home Server, however on the first install reboot – we got a glimpse of the actual OS we’re dealing with.
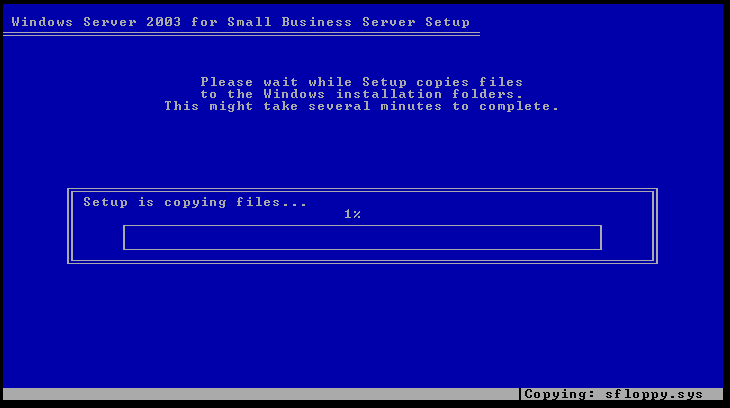
It seems that our Home Server is a cut-down version of Small Business Server, which is in turn a cut down version of the standard Windows Server, so it’s all one big happily family, but you didn’t really expect them to reinvent the wheel, did you?
Installation continued, along with the same messages telling us about how great this product is at backing up all our user data, and how a centralized managed server in the home is the way forward (personally, doesn’t sound like a bad idea, but let’s not forget that most users struggle with a wireless router, let alone a server operating system), approximately 50 minutes later, and a couple of reboots to ‘install updates’ - we had our installation.
Note
It's no super secret that Windows Home server is based on Windows Server 2003 Service Pack 2, but I doubt you'll save yourself any amount of money and effort if you plan to deploy the cheaper Home server to your business instead of Windows Server 2003 – since almost all the useful corporate features such as Active Directory have been taken out of Home Server.From this point on, the OS basically appears as Windows Server 2003, using the same startup logo, and automatic login.
A First Look
Once everything was done, we went through the usual setup processes, picking a password, deciding how we want updates and weather to turn on error reporting. The last step was quite neat – it explains what the Connector Software CD does that came bundled with Home Server:
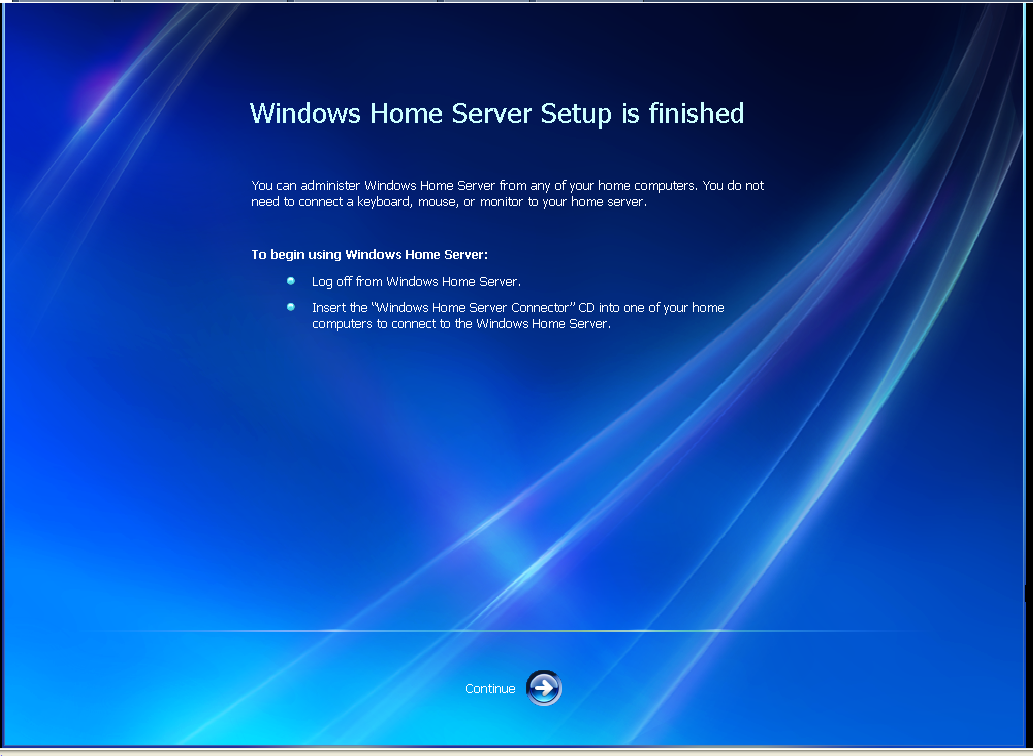
Once we took in that advice, Windows Home Server decided to really let us know just why we should use the home connector software to remotely manage our server rather then locally from the desktop:
You are logged on to the Windows Home Server desktop. Many standard Windows Server administration tools available from this desktop can break Windows Home Server.
Yes we weren’t quite sure if this was a Home Server issue only or weather Microsoft were just getting a little blunter about the dangers of locally interacting with a Windows computer.
Still we continued to explore and see what’s new:
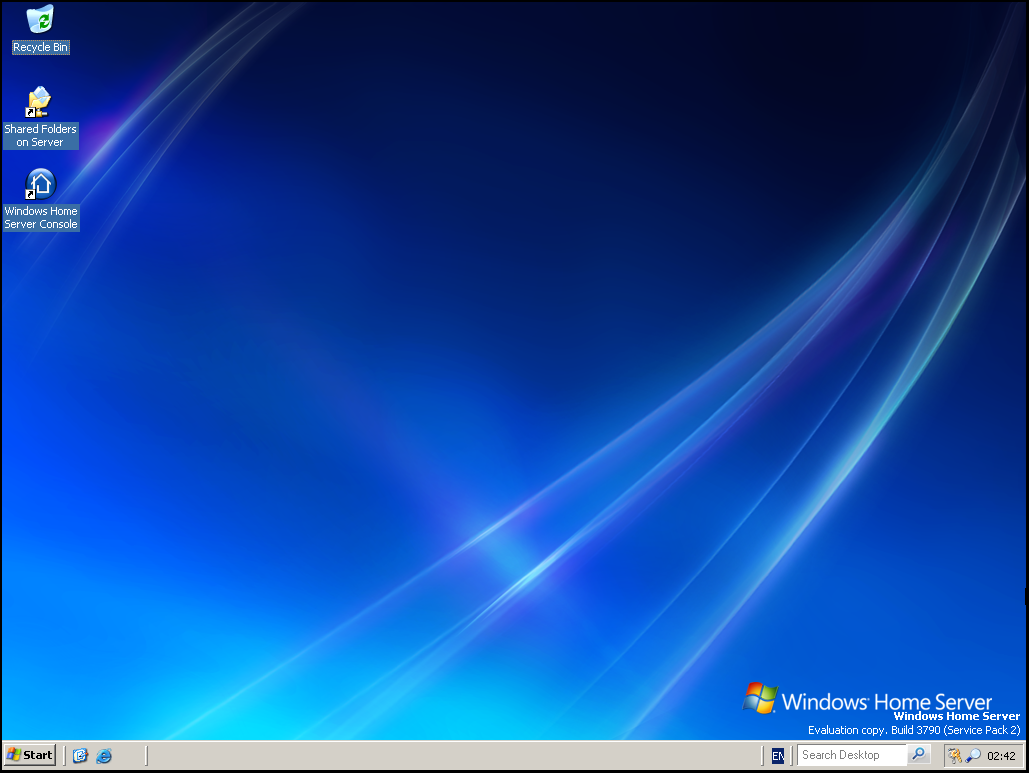
Ironically the server has all the usual things you’d expect (without AD support of course), it even had Outlook Express installed… I mean come on – if you’re going to ship a secure home server with absolutely no intention of having users locally access it… why on earth would you bundle a mail client with it!
Still we moved on, the install gave us some pre-shared folders on the newly created ‘D’ drive (D for data!). The C ‘sys’ drive is 20GB, and the public folders being stored in D:\shares.
The first place we headed to be the ‘Windows Home Server Console’ which looked very flash and user friendly. We created a new user using the wizard and then connected from a Windows XP machine, easily viewing all the shares which exist on the new server. These were named music, photos, public, software, users and videos.
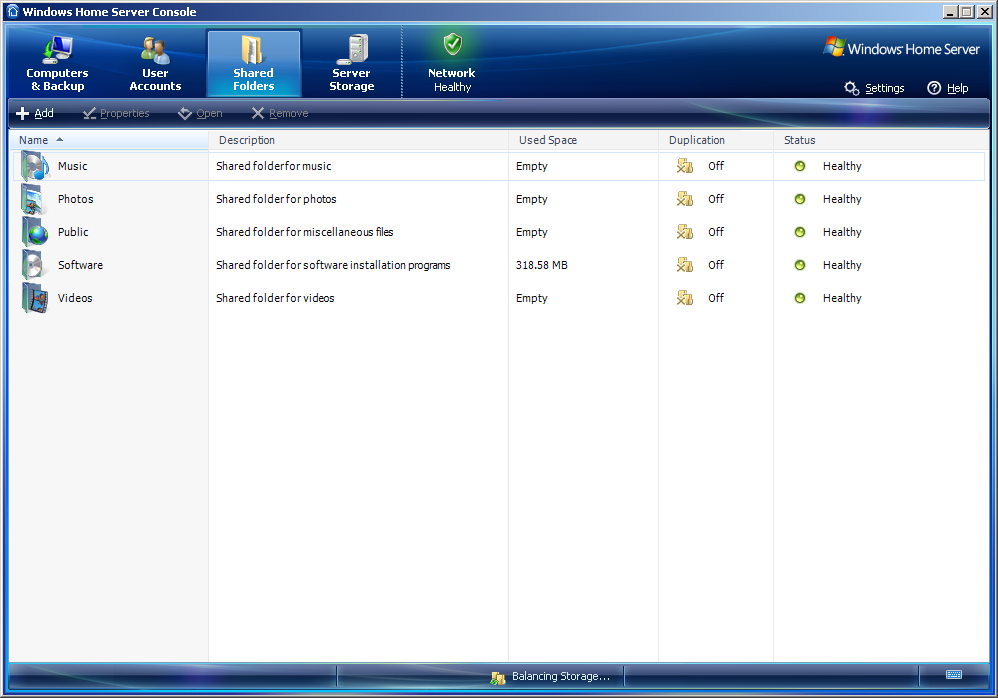
There wasn’t much more to explore, as most of the functionality seems to be in the client connectors and remote access. We managed to lock ourselves out pretty quickly when realizing we were never provided with the administrator but soon learned it was the password that we were initially asked to provide at the beginning of the installation process.
The Connector Software
We decided to press on with the connector software since we didn’t really know much about it – luckily the first screen of installation gave us a few hints:
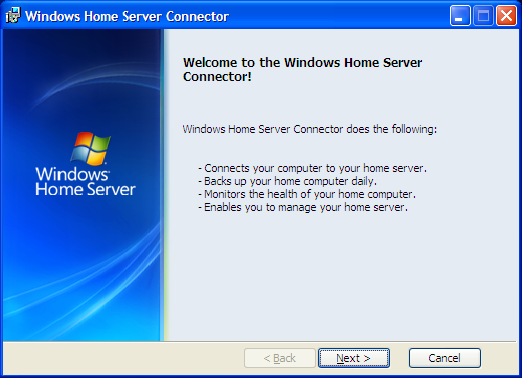
Installation was a breeze, the software went onto the network to seek out Home Servers, and successfully found ours. It then asked for the password we created during setup. Shortly afterwards, setup informed us that my PC was now ready to backup to the Home Server, and that this would take place every day between midnight and six AM.
The connector software console looks exactly the same as the one found locally on the server, though it includes attached computers and their status.
That’s pretty much it for the connector software. It does have some interesting settings, notably the ‘Web site access’ option which allows remote access to your server from the internet via web browsers.
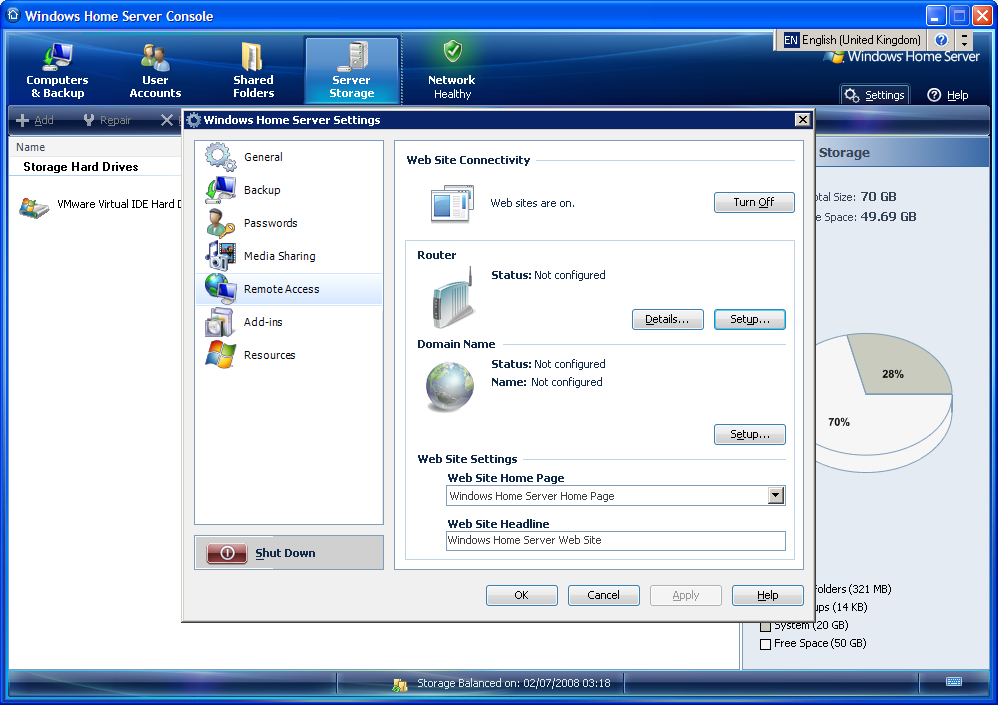
Backing it up
It seems backup and storage is a large part of Windows Home Server’s master plan. You have the option to back up the entire drive of a computer that’s joined to the server, we thought we’d give it a try on a basic Windows XP box we have laying around. It seems it can only back up NTFS volumes.
Finally we got round to learning what the last disk was for – the home restore CD. It’s used to restore the PC using a backup on your Home Server, when the PC can’t boot. After booting into a Vista-like shell, the system is able to connect to the network and select a backup to restore from. Neat huh?
Conclusion
Personally, I was expecting a lot more from Home Server, apart from the off-box backup (which is easy to do via other means anyway), it doesn’t really offer you anything that you can’t already do with a Windows XP or Vista box, it’s just much easier for the average use to see it all in one place – and I guess that’s what Microsoft are banking on.
To sum it up, it’s nothing new. It’s the same client – server architecture that businesses have been using for years, I think this is just an attempt by Microsoft to bring more stability and control into the average messy setups at home.
For more information, visit the Windows Home Server website.
